
Get-WmiObject -Class Win32_Product | Select-Object -Property Name Step 1: Get the List of Installed ApplicationsĪs a first step, get the list of applications installed on a computer. You can always use a For-each loop to extend it to a collection or array of PCs to iterate through every computer in the array and perform the same action.
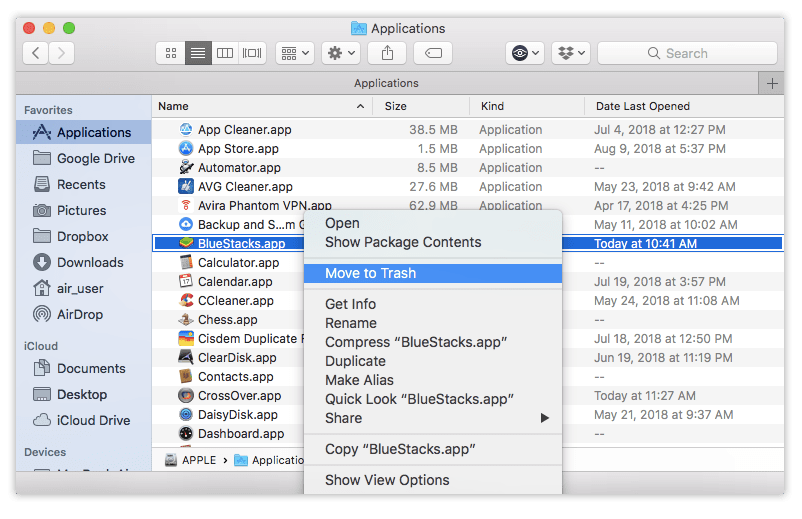
In this step-by-step guide, you’ll learn the commands to uninstall a software from a single computer. The second option is the Uninstall-Package, it’s a good choice for hidden programs and ones PowerShell doesn’t identify. Out of the two, the Uninstall() method is the most popular and the easiest option to remove well-known programs from a device. You can uninstall software using PowerShell in 2 ways, the Uninstall() method and the Uninstall-Package command. 2 Ways to Uninstall Software Using PowerShell You can combine these cmdlets into a custom script to perform the desired task – automating complex or time-consuming tasks. It comes with many built-in commands called cmdlets that perform a specific function or task. Microsoft PowerShell is a task automation and configuration manager consisting of a scripting language and a command-line prompt. Sounds simple, right? Let’s jump in and see how to uninstall software using PowerShell. This way, you can uninstall a program from thousands of PCs with just one script. The advantage is you can send any number of networked PCs an uninstall command. Thankfully, you can use PowerShell scripts to uninstall software. Logging into each device and uninstalling a program isn’t the most productive option.
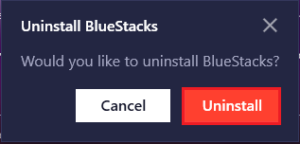
Imagine for a moment you’re an IT admin and want to remove programs from multiple computers. These options are convenient to remove a single program, they’re not scalable. We’ve done it mostly using the Control Panel or in some cases, if dealing with more complex suites, their own uninstall process.

Most of us have uninstalled programs from our PCs. PowerShell can help you uninstall programs quickly.


 0 kommentar(er)
0 kommentar(er)
